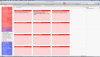@DG Jones - To adjust auto capitalisation, you can also go to: Tools>Options>Corrections, where you'll find check boxes for "Fix capitalisation of sentences" and "Capitalise "i""
One of my favourite scrivener tools is the ability to make collections, which is quite simply a saved grouping of text files, but so handy to be able to do!
Next to your binder icon you have an icon called collections. Click on this and it slightly adjusts the binder along the left hand side of the screen (where you would usually see the folders/text files/layout of your project). This is where you'll be able to view collections once you've created them, but for now the only additional tabs you'll have are "-binder-" (which is actually just the tab for the binder view you're already in) and "search results" (more on that in a second).
At the top of the binder you'll also now see the word collections with a little + and - sign next to it. Tap the + to create a new collection. Call it whatever. I like to use it to group POV scenes and name each collection after the specific POV character, but you could also use it to group scenes that deal with a subplot - or whatever you choose.
Adding a collection puts an additional tab above your binder with the name of the collection, and clicking on it lists the text files you have added to it in the order you have put them in. You can move back to the binder view by clicking the binder tab. If you don't want to see your collection tabs at all, just click the collections icon again and you'll return to the default binder view (which you can also get rid of by clicking the binder icon).
To add text files to a collection, return to your binder. Right click on the text file you want to include, and select "add to collection." It will give you the option of any collections you've already made, as well as the option to create a new one.
You can assign colours to collections (so you can coordinate them with other colour coding features - for example, my character collections are coloured the same as their POV colours in the inspector).
Scenes within a collection can be placed in any reading order without disturbing their actual order within the manuscript (which might be especially useful in a story that jumps about in time or has numerous non sequential scenes or flashbacks).
Deleting a collection does not delete or change anything within the manuscript.
Back to the search results collection tab. This will show the contents of the last search you did (the search function is at the top right of the screen). You've got several search options (including text, titles and any meta-data you've set). Depending on how organised your project is, it's another great way of quickly finding and grouping scenes. For example, I have POV set as part of my meta-data, so doing a POV search of a character's name will bring up all the POV text files for that character. I can then highlight all the files and quickly transfer them to a collection for future reference.